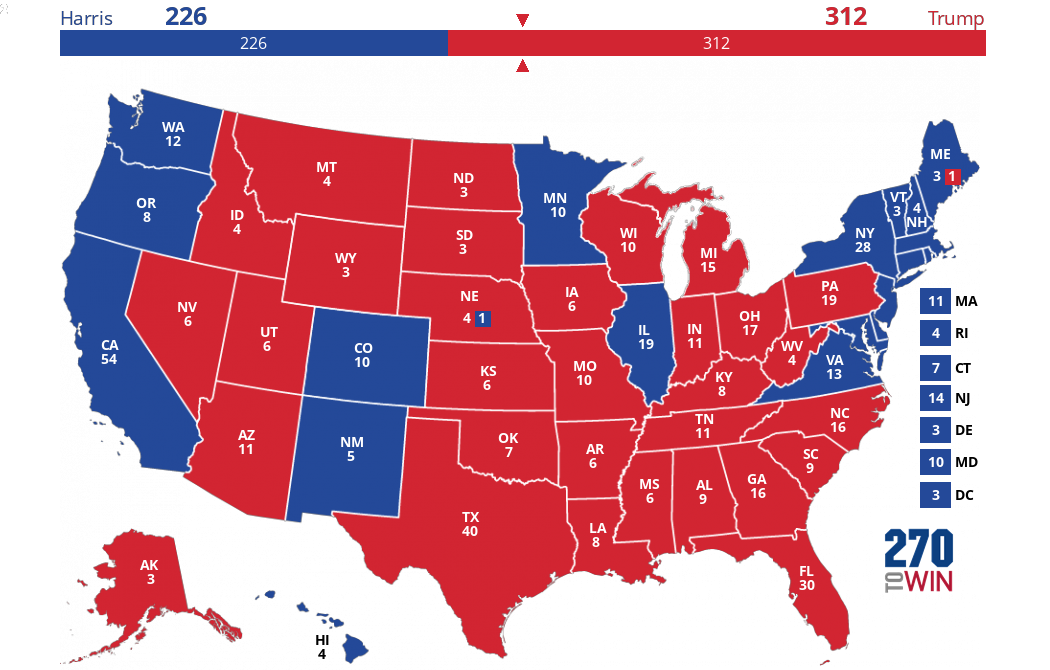How to Use the Historical Interactive Maps
The 270toWin historical interactive maps allow you to look back at any prior presidential election to create a 'what-if' alternate history. You can change the outcome using the actual candidates or, if you want to take it further, you can modify names, parties and colors.
Three Candidate/Color Views
- The Default View is the actual historical map for that election. Any candidate receiving electoral votes will be in the Map Color Palette.
- The Expanded View includes any other actual candidates getting roughly 1% or more of the popular vote, but not winning any electoral votes.
- This did not occur in every election; where relevant these can be made active by selecting the 'Show Candidates with 0 Electoral Votes' box.
- The Alternate History View is accessed via the 'Edit' button. Here you can modify names, parties and colors.
- These tools are discussed in more detail below.
Interactive Map
The map is interactive; states can be changed via rotation or by selecting a specific color. In rotation mode, click or tap the state until you get to the candidate you want. It will rotate through all the active candidates (i.e., those in the Map Color Palette). To use a specific color, click or tap the color by the candidate's name in the Map Color Palette and then apply that to one or more states. The checked color will be active until you deselect it or choose another color.
States active in the Split Votes table are not interactive on the map.
Click or tap Reset Map to return the map to the historical actual view.
Split Votes Table
This is used for states that did not give all their electoral votes to a single candidate in the election. There are many reasons why this has happened through history; see the 'Election Facts' associated with each map for an explanation, where available.
In some elections, you will see an 'Other' column. This is primarily used for faithless electoral votes1 1If the faithless vote cast was for another candidate on the ballot, it will be shown with that candidate. See, for example, North Carolina in 1968. or electoral votes that were available to the state but were not cast for one reason or another.
You can add or delete a state from the table, or reallocate its electoral votes. If reallocating, the total must equal the total available before the update will be accepted.2 2Electoral votes in the 'Other' column can be reallocated in whole or in part, but cannot be increased beyond the historical actual. Likewise, they cannot be added in places other than where they occurred. If a state is deleted, it will be set to undecided and can be changed directly on the map.
Alternate History Tools
Select the Edit button in the Map Color Palette area to open the Edit Candidates tool. Here you can modify names, parties and colors and determine which candidates are active on your map. Up to five candidates are allowed. If less than five are associated with the actual election, there will be blank rows available.
To add a candidate, check the applicable 'Active' box, and input a name and party. Choose a color for your candidate - the default gray is a placeholder and can't be used. You will not be able to select a color already assigned to another candidate.
The check boxes determine which candidates are active on the map. You can only disable candidates with no electoral votes on your map.
Any edits you make will be reflected on the map when you click 'Save changes'.
Saving Maps
If the device has cookies enabled, the map should retain its settings on future visits. Use the Reset Map button to return to historical actual.
Election Winners
For each election, the number of electoral votes needed to win is displayed in the subtitle above the map. We calculate this by taking the total electoral votes available and dividing by two. If the result is a whole number, one is added - otherwise we round up to the next whole number. The arrows above/below the counter will change to match the color of the winning candidate.